ドメインとレンタルサーバーを借りたら、この二つを繋ぐためにネームサーバーを変更する(お名前.com編)
ドメインは取っただけでは使えませんし、レンタルサーバーも借りただけでは使えないです。
この二つを繋いであげる作業が必要です。
実はムームードメインの場合は関連企業としてロリポップを持っていますし、お名前.comは同じくお名前.comサーバーを持っています。
この二つのケースでは、ドメインとサーバーを繋ぐ作業はとても簡単です。
でも、この二つ以外のレンタルサーバーを借りても、その手間は大して変わらないので全く心配いりません♪
ここではお名前.comのネームサーバーの変更について、それぞれのレンタルサーバーに合わせて説明しますのでご安心ください。
お名前.comのネームサーバーの変更方法
ログインする画面はこちらになります↓
※ログイン画面を開きたい場合はこちらからどうぞ
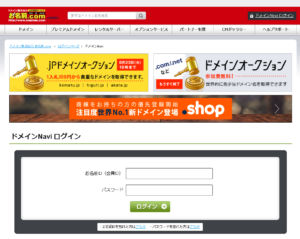
IDはドメイン登録時に届いたメールにあります。
パスワードは登録時に入力したものを入力します。
ログインするとこんな画面になります↓
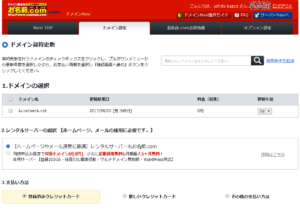
この画面は重要では無いので、画面左上にある「Navi TOP」をクリックします。
するとこうなります↓(契約更新について自動更新にしていない場合、あれこれ出てきますが無視で良いです)
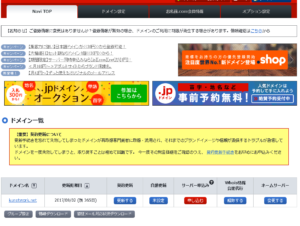
お名前.comで取得したドメインが表示されています。
私も今回の説明用にお名前.comで「kunetwork.net」を取得してみました。
お名前.comでネームサーバーを変更する場合は簡単です。
表示されているドメインの一番右側にある「ネームサーバー」の「変更する」をクリックして下さい。
するとこうなります↓
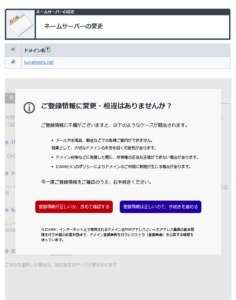
これは警告画面なのですが、登録情報を何だか怖いと思って適当に入れる人がたまにいます。
でも、これはきちんとした契約なので、ちゃんと入れておくことが重要です。
問題無い人は「登録情報は正しいので、手続きを進める」をクリックして下さい。
するとこうなります↓
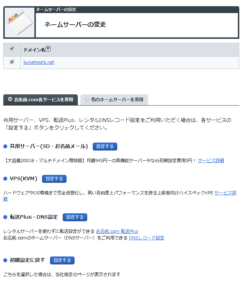
開いた画面の真ん中よりちょっと上のところに「他のネームサーバーを利用」という表示が見えると思います。
それをクリックするとこうなります↓
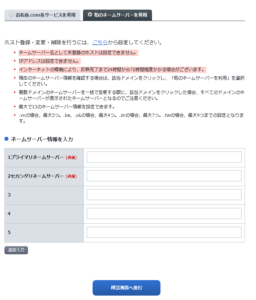
この画面が指定したドメインのネームサーバ変更(レンタルサーバーに繋げる作業)画面になります。
ここから各レンタルサーバーに合わせて説明していきます。
以下の順番で説明してあります
1.エックスサーバー
2.ロリポップ
エックスサーバーに接続するためにネームサーバーを変更する手順
上で開いている画面の「ネームサーバー情報を入力」のところに上から順番に以下の文字列を入力します。
エックスサーバはここに入れるネームサーバが5種類あります。
ns1.xserver.jp
ns2.xserver.jp
ns3.xserver.jp
ns4.xserver.jp
ns5.xserver.jp
全てを入力したら「確認画面へ進む」をクリックします。
するとこんな感じになります↓
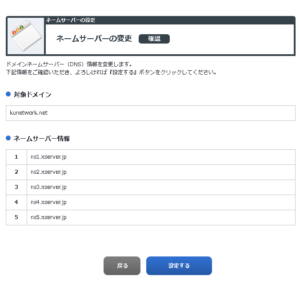
問題が無ければ「設定する」をクリックします。
こんな感じでくるくるします↓
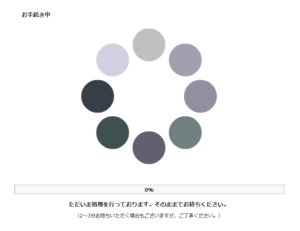
設定が完了するとこうなります↓
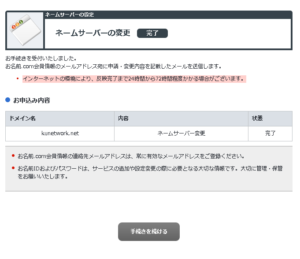
これでエックスサーバーと接続するための手続きが完了となります。
接続されるまでには大体1~2時間掛かるので、のんびりしてください。
接続されていないとどうなるかというと、エックスサーバーの方で作業が出来ませんし、ネット上で表示もされません。
ロリポップに接続するためにネームサーバーを変更する手順
上で開いている画面の「ネームサーバー情報を入力」のところに上から順番に以下の文字列を入力します。
ロリポップはここに入れるネームサーバが2種類あります。
uns01.lolipop.jp
uns02.lolipop.jp
全てを入力したら「確認画面へ進む」をクリックします。
するとこんな感じになります↓
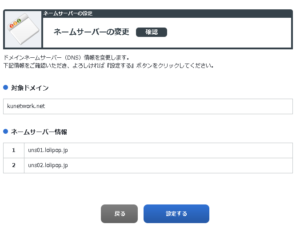
問題が無ければ「設定する」をクリックします。
こんな感じでくるくるします↓
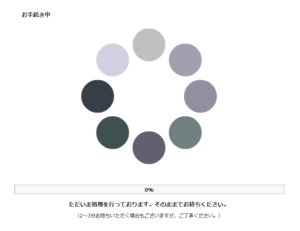
設定が完了するとこうなります↓
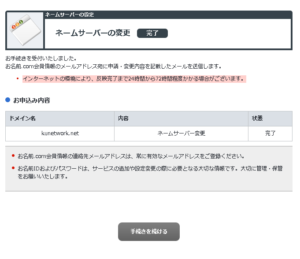
これでロリポップと接続するための手続きが完了となります。
接続されるまでには大体1~2時間掛かるので、のんびりしてください。
接続されていないとどうなるかというと、ロリポップの方で作業が出来ませんし、ネット上で表示もされません。


